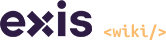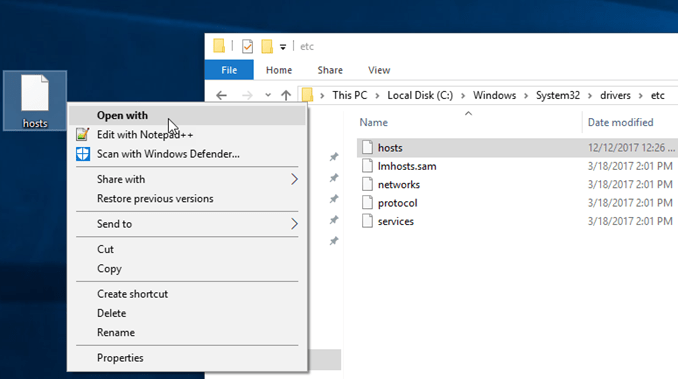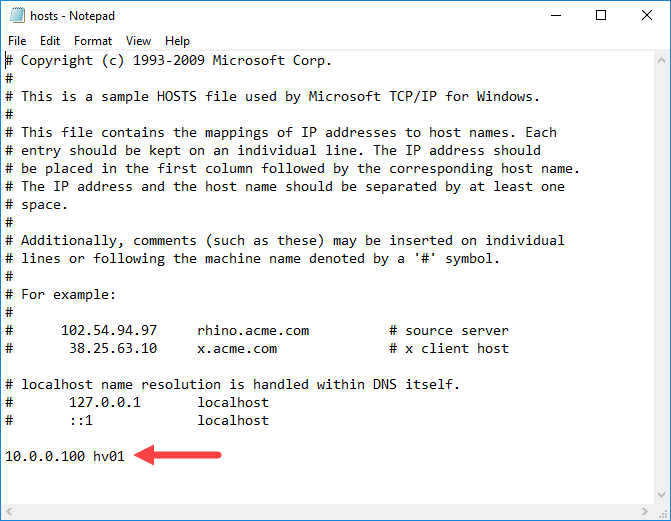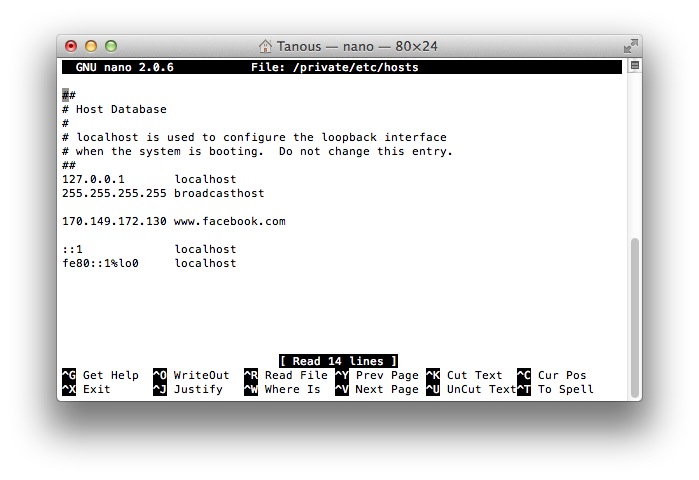Έστω ότι θέλουμε να δούμε μέσω browser το website π.χ. mydomain.gr που φιλοξενείται σε server με IP π.χ. 185.138.42.62, αλλά στα DNS του mydomain.gr δεν έχουν δηλωθεί οι κατάλληλοι nameservers.
Windows 10
Για να επεξεργαστούμε τις εγγραφές του αρχείου Hosts στα Windows ανοίγουμε το με το Σημειωματάριο (Notepad) των Windows ως administrator Run as administrator.
Πηγαίνουμε File –> Open και κατευθυνόμαστε στην τοποθεσία C:\Windows\System32\Drivers\etc
Αν ο φάκελος είναι άδειος, επιλέγουμε από κάτω δεξιά το Show all files
Στη συνέχεια στο τέλος του αρχείου και σε μια κενή γραμμή (χωρίς #) προσθέτουμε την παρακάτω εγγραφή
185.138.42.62 mydomain.gr www.mydomain.gr
Τέλος αποθηκεύουμε τις αλλαγές (Save)
Σημείωση: Το αρχείο Hosts δεν έχει επέκταση αρχείου. Αν το notepad σας προτρέπει να αποθηκεύσετε το αρχείο ως Hosts.txt, θα πρέπει να αφαιρέσετε την επέκταση για να μπορεί να λειτουργήσει.
Βέβαια, αν χρησιμοποιείτε το Notepad++ στον υπολογιστή σας, μπορείτε να κάνετε απευθείας επεξεργασία του αρχείου Hosts μέσα από το φάκελο του (με δεξί κλικ – edit with Notepad++) και όταν θα χρειαστεί να το αποθηκεύσετε θα σας ζητηθεί να δώσετε πρόσβαση με δικαιώματα διαχειριστή. Αναμφισβήτητα, αυτή είναι πιο εύκολη και γρήγορη διαδικασία.
Windows 7 και Vista
Κάνουμε κλικ στο κουμπί
Start > All Programs > Accessories.
Έναρξη > Όλα τα προγράμματα > Αξεσουάρ.
Κάνουμε δεξί κλικ στο Σημειωματάριο και επιλέγουμε Εκτέλεση ως διαχειριστής.
Right-click Notepad and select Run as administrator.
Κάνουμε κλικ στο κουμπί Συνέχεια στα Windows που χρειάζονται το παράθυρο UAC για την άδειά σας.
Όταν ανοίγει το Σημειωματάριο, επιλέξτε Αρχείο > Άνοιγμα/ File > Open.
Στο πεδίο Όνομα αρχείου, πληκτρολογήστε C: \ Windows \ System32 \ Drivers \ etc \ hosts.
Κάνουμε κλικ στο κουμπί Άνοιγμα.
Κάνουμε τις απαραίτητες αλλαγές στο αρχείο.
Κάνουμε κλικ στην επιλογή Αρχείο > Αποθήκευση για να αποθηκεύσετε τις αλλαγές σας.
Linux
Ανοίγουμε ένα παράθυρο τερματικού.
Ανοίγουμε το αρχείο hosts σε ένα πρόγραμμα επεξεργασίας κειμένου (μπορείτε να χρησιμοποιήσετε οποιοδήποτε πρόγραμμα επεξεργασίας κειμένου) πληκτρολογώντας την ακόλουθη γραμμή:
sudo nano /etc/hosts
Εισάγουμε τον κωδικό πρόσβασης χρήστη του domain σας.
Κάνουμε τις απαραίτητες αλλαγές στο αρχείο.
Πατάμε Control-x.
Όταν ερωτηθούμε αν θέλετε να αποθηκεύσετε τις αλλαγές σας, πατάμε y.
Mac OSX
Ανοίγουμε το Terminal που βρίσκεται στο Applications –> Utilities –> Terminal και πληκτρολογούμε την ακόλουθη εντολή και πατάμε Return.
Όπως με όλες τις εντολές sudo, θα πρέπει επίσης να εισαγάγετε τον κωδικό πρόσβασης διαχειριστή για να εκτελέσετε την εντολή:
sudo nano /etc/hosts
Ο κωδικός πρόσβασης δεν εμφανίζεται στην οθόνη και ας πληκτρολογούμε.
Θα δείτε τώρα το αρχείο hosts ανοιχτό στον επεξεργαστή Nano. Για να περιηγηθείτε και να επεξεργαστείτε το αρχείο, χρησιμοποιήστε τα πλήκτρα βέλους στο πληκτρολόγιό σας.
Πληκτρολογήστε τον κωδικό χρήστη, όταν σας ζητηθεί.
Επεξεργαστείτε το αρχείο hosts.
Το αρχείο περιέχει μερικά σχόλια (γραμμές που αρχίζουν με το σύμβολο #) και μερικές προεπιλεγμένες αντιστοιχίσεις ονόματος κεντρικού υπολογιστή (για παράδειγμα, 127.0.0.1 – τοπικός κεντρικός υπολογιστής). Προσθέστε τις νέες αντιστοιχίσεις σας μετά τις προεπιλεγμένες αντιστοιχίσεις.
Όταν ολοκληρώσετε τις αλλαγές, πατήστε Control-X για έξοδο από τον επεξεργαστή, Y για αποθήκευση και επιστροφή για να αντικαταστήσετε το υπάρχον αρχείο hosts.
Πραγματοποιήστε τις αλλαγές σας με την εκκαθάριση της προσωρινής μνήμης DNS με την ακόλουθη εντολή:
dscacheutil -flushcache