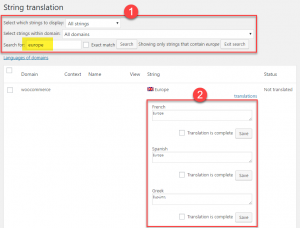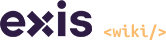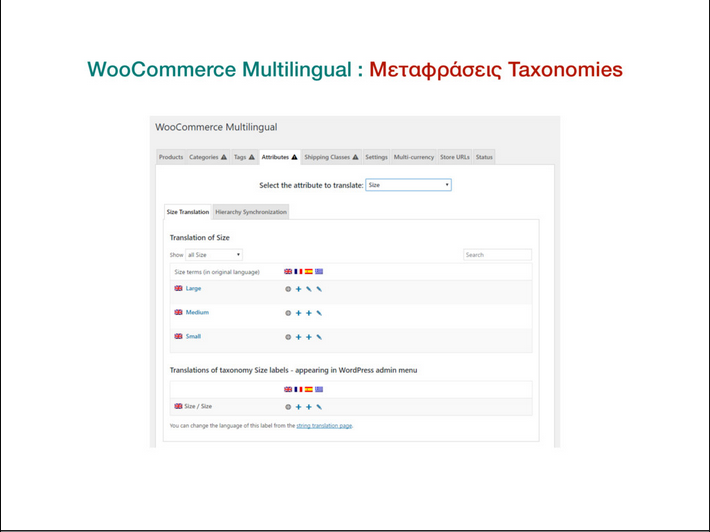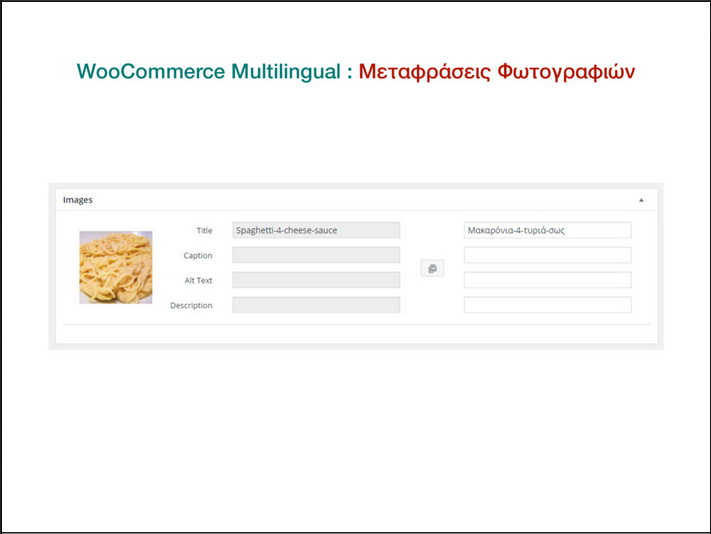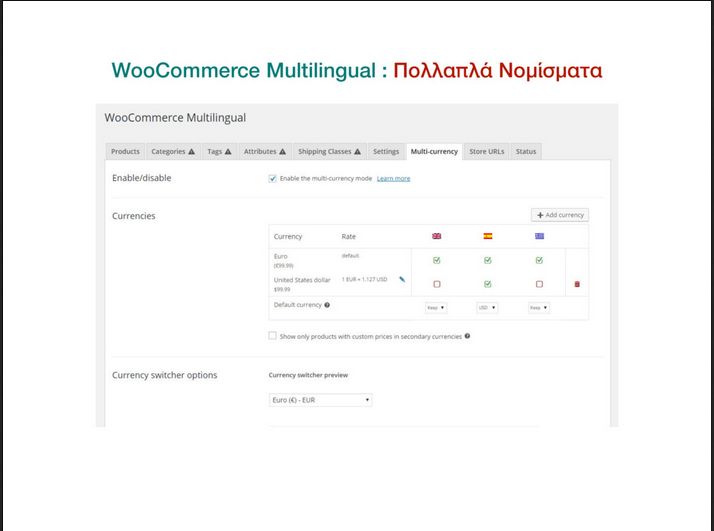Το WooCommerce Multilingual
θα σας επιτρέψει να:
- Μετάφραση όλων των τύπων προϊόντων (μονής ή μεταβλητής)
- Πρόσβαση σε διεπαφή διαχείρισης αποκλειστικής μετάφρασης προϊόντων
- Μετάφραση όλων των τύπων προϊόντων (μονής ή μεταβλητής)
- Μετάφραση ολόκληρης της διαδικασίας παραγγελίας (check out)
- Αποστολή ηλεκτρονικών μηνυμάτων συναλλαγής στη γλώσσα του πελάτη
- Ένα ενοποιημένο απόθεμα προϊόντος, που δεν κατανεμήθηκε κατά γλώσσα
- Επιτρέπει υποστήριξη για διαφορετικά νομίσματα σε έναν ιστότοπο WooCommerce

Translating Product Categories, Tags, Attributes and Custom Taxonomies
Most stores are arranged by product categories. Some also use tags. If you are using variations, you are probably using product attributes as well. WooCommerce Multilingual makes it easy to translate all of these.
First, create the product categories, tags and attributes in the default language, using the standard WooCommerce editing interface. When creating Attributes, they are marked as translatable by default. You can change this option for each attribute at any time. Don’t worry about translating categories, tags and attributes just yet.
Hint: product categories, tags and attributes are all stored as WordPress taxonomies. WooCommerce Multilingual includes a convenient interface for translating taxonomy terms. Go to the WooCommerce -> WooCommerce Multilingual page. This time, look at the other tabs on the screen. You will see a tab for each of the taxonomy that belongs to your store.
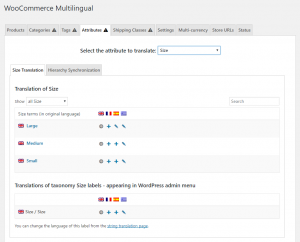
Each of these tabs includes a different taxonomy. Click on it to see all taxonomy terms and translate them. To translate a term, click on its label. You will need to enter the name, slug, and description. The name is what’s displayed on the screen. The slug appears in the URL and the description shows on the WordPress admin when editing. If your store includes many categories, or other taxonomy terms, use the search function to locate them quickly.
Translating custom taxonomies from the WooCommerce Multilingual page
Starting with version 3.9, WooCommerce Multilingual allows you to translate any custom taxonomies associated with WooCommerce Products, right from its main page. There are many plugins for adding custom taxonomies to your site, like Toolset Types for example. Additionally, some plugins and themes automatically add custom taxonomies to Products. For example, a theme called Adventure Tours creates a custom taxonomy called “Tour Categories”, and you can translate it just like any other custom Product taxonomy.
Once a custom taxonomy is associated with Products, a “Custom Taxonomies” tab appears on the WooCommerce -> WooCommerce Multilingual page.
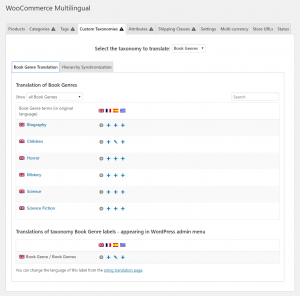
taxonomy and its terms
Taxonomy terms are translated by clicking the “+” icon for the corresponding language.
Please note that at the moment, it is not possible to translate the base slugs of the custom taxonomies associated with Products.
Translating Products
Now that your product taxonomies are translated, it’s time to translate the products. First, create the products in WooCommerce in either the default language or one of the secondary languages. Don’t worry about translating them just yet. Create products normally, as you do with WooCommerce. You can create standard products, variable products, downloadable products and anything else that WooCommerce has to offer.Once your products exist, go to the WooCommerce -> WooCommerce Multilingual page, you will start on the Products tab.
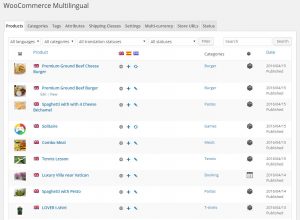
Translation Tab Listing All Products
The products table gives you a summary of all products in your site. If you have many products, use the filter on the top of the page and search to reach the exact products you are looking for. Each language has its own column with translation status icons. They help you find products that are untranslated or need update. Click on the Pen icon to edit existing product translations or the Plus icon to translate the product.

You can translate your Product’s information using the Product translation editor that you are taken to. You can translate products from the language that they were created in into all the other languages defined in your site.
Translating Product Add-ons
WooCommerce Multilingual allows you to translate fields added to Products by various WooCommerce extensions. All the fields and options that supported extensions add to your products will be automatically translatable on the Product Translation page.
The following image shows the Product Add-ons section found on the Product Translation page.
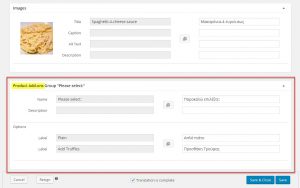
Add-ons Section On The Product Translation Page
To find a comprehensive list of all WooCommerce Extensions compatible with WPML, please visit wpml.org’s extensions page.
Translating Product Variations
WooCommerce Multilingual automatically creates and synchronizes product variations in all languages. After you create a variation in the default language, save the product (in the default language). WooCommerce Multilingual will immediately create the same variations for all translations of the product.Product variations can be translated similarly to how simple products are translated. One thing specific to variations is the custom product attributes. They will be translated in the products translation screen in the same way custom fields are translated for all products in general.
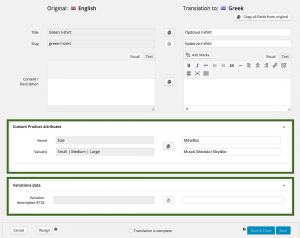
You can also translate variation image titles. If the variations use global product attributes, they need to be translated in the corresponding taxonomy tabs. Once you’ve translated all attributes, you can automatically generate the variations for the translated products.
After translation of attributes is done, the related variations of the products in other languages need to be created as well. This is done by using the Synchronize attributes and update product variations button under the attribute tab.
Translating Image Texts
Similarly to variations, WooCommerce Multilingual automatically synchronizes all images between product translations. This includes the featured image, image gallery and all variation images. After you upload or select different images for the product in the default language, save it. All translations of that product will get the same images.You can edit image texts for product translations on the Product Translation page, along with all other Product information.
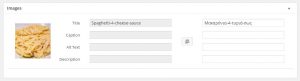
This way, you can specify the title, caption and description for the same images in different languages.
Translating URLs
Different component parts of the URLs can be translated with WooCommerce Multilingual. Starting with version 3.8, WooCommerce Multilingual allows you to translate URLs using its own dedicated section for translating URL strings. If preferred, you can still use WPML’s String Translation page to translate this same strings.Go to the WooCommerce -> WooCommerce Multilingual page and click the Store URLs tab. You will see a list of URLs and a column with translation status for each language. Click on the Pen icon to edit existing URL translations or the Plus icon to add URL translation.
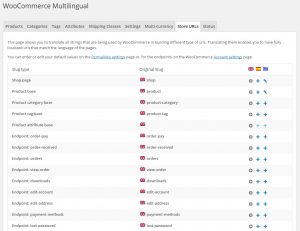
The shop, cart, checkout, and account pages
These page URLs are translated by translating the respective WooCommerce pages.
http://example.com/shop/ (English)
http://example.com/fr/boutique/ (French)
Product permalink base
Along with other URLs related bases, the product base can be set on the permalinks settings screen. Their source language is by default the same as the default language of the site but can be set to different languages, even languages that do not belong to the site.
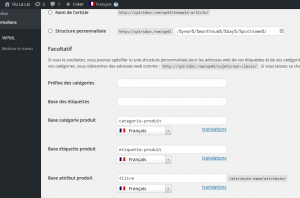
product base and its source language.
Translating the product permalink base allows having URLs like:
http://example.com/product/book (English)
http://example.com/fr/produit/livre (French)
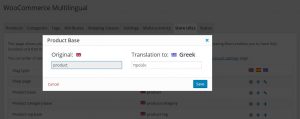
Product category base
In the example below the product category base “product-category” is translated to “categorie-produit”.
http://example.com/product-category/man (English)
http://example.com/fr/categorie-produit/homme (French)
Product tag base
In the example below the product tag base “product-tag” is translated to “categorie-produit”.
http://example.com/product-tag/new (English)
http://example.com/fr/mot-cle-produit/nouveau (French)
Product attribute base
Optionally, you can set a “base” of the URL structure for attributes. In the following example, it is “filters”.
http://example.com/filters/color/white/ (English)
http://example.com/fr/filtres/couleur/blanche/ (French)
Product attribute slugs
Starting with version 3.9, WooCommerce Multilingual allows you to translate slugs for attributes. Below is an example of URLs corresponding to the attribute “color”.
http://example.com/filters/color/white/ (English)
http://example.com/fr/filtres/couleur/blanche/ (French)
You can translate the attribute slugs from the Store URLs section under the WooCommerce Multilingual menu.
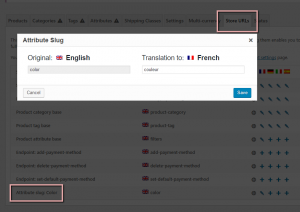
Please note that an attribute should be marked as translatable and have archives enabled in order to be able to translate the slug for it.
Translating WooCommerce Endpoints
The “endpoints” are an extra part of the URL that WooCommerce detects and uses to render the appropriate content on the page.
For example, you may have a page yoursite.com/my-account. When the endpoint “edit-account” is appended to this URL, making it yoursite.com/my-account/edit-account WooCommerce will show the “Edit account” page instead of the “My account” page.
Endpoints have been added in WooCommerce 2.1 in order to streamline the WooCommerce install process. Endpoints can also be translated via the Store URLs tab.
Two of the most common endpoint are the account page endpoint and the checkout page endpoints. More details about the endpoints in the WooCommerce official documentation.
Translating Shipping Classes and Zones
WooCommerce allows you to set up different shipping options for your products. You can set them on the WooCommerce -> Settings page, under the Shipping tab.
Translating shipping classes
Shipping classes allow you to group items of a similar type. For example, you can create a shipping classes for small, medium, and large packages, with different shipping costs for each.
After you create the shipping classes in the site’s default language, they are automatically recognized by WooCommerce Multilingual. You can translate them under the Shipping Classes tab of the WooCommerce -> WooCommerce Multilingual page.

Classes page in WooCommerce Multilingual
Translating shipping zones
You can also define shipping zones, which are a way to group geographical areas and select different shipping costs and methods for them. For example, you might create a shipping zone called “Europe” and create rates and methods for calculating costs for packages sent to your European clients.
When it comes to shipping zones, there is only their names to translate, which is done on the WPML -> String Translation page. Use the search at the top of the page to find the shipping zone string, click on it and translate it to other languages using the dialog boxes that appear.